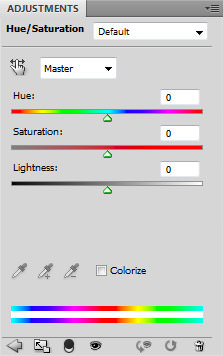
Remove Moire Pattern Photoshop Filter Download
The textbook method is, as others mentioned, to suppress the texture in frequency space. I will explain how to find the correct filter, that you can basically do manually in (freeware java app). When you open the program it is a strip of menu. The parts you need are: • File Open • Selection rectangle • Edit Crop • Process-> FFT -> FFT • Process-> FFT -> Inverse FFT • Paintbrush (with black color) First, load your image. Torrent rhino 5 crack download. Then select the part that's only white with texture.
Do FFT on this crop: You now notice a star pattern. This is the pattern to recognize when you open the image again, and do FFT on the whole thing: Now, don't remove the center point as that is the 'DC' value. Which means the average brightness. Use the paintbrush to eliminate the other stars. Make the black points big enough but not too big (play around with it). If you overdo it, you will get banding around the edges and borders.
Learn how to use Photoshop to remove moire patterns from photos that have been scanned from books, magazines or newspapers. If you still see a pattern after applying the Median filter, try a slight gaussian blur before resampling. Apply just enough blur to reduce the pattern. Sep 03, 2015 In today's video, I teach you how you can quickly and easily fix moire in your photographs. Be sure to leave me comments and ideas for future videos. Perhaps you're stuck with a technique in.
Now do inverse FFT: (Note: You need to have the FFT image window selected when you try to do the inverse FFT. If you have the original image window selected, you'll get an error saying 'Frequency domain image required'.) And if you can do this at higher resolution than you need, you can downsize the image with lanczos resampling for an even better result: If you know some scripting or programming you could impose this elimination pattern automatically on an entire set. I would like to add my technique! • Scan the photo once as usual. • Rotate the photo 180% on the scanner and scan again.
• In Photoshop, un-rotate the second scan. • Import it as a layer on top of the first scan.
• Auto-Align Layers using Photoshop command. • Assign second scan 50% opacity to blend images together. This technique comes from observing that the highlights and shadows of the photo paper texture are largely reversed when scanned from the opposite direction. Blending two such scans together cancels out most of the texture this way. Obviously this doesn't clear it up 100%. Maybe 2 more scans at 90 and 270 degrees added to the mix would do more.
But the big plus is that it DOESN'T remove any information from the photo, providing a much cleaner baseline which should require less-destructive settings in subsequent filtering. I was able to further clear things up a tiny bit by copy-pasting the 'Difference' between the two aligned scans into a new Difference level at about 10% opacity, but I've never been brilliant at those level filters at the bottom of the list. So your mileage may vary.

I also think this process may help reduce subsequent destructive filtering for random textures such as light scratches. Hey, what does it cost to try, right? If it works for you, tell your friends. I'm by no means an expert at this, but. Here's what I did with your image: • Duplicate image layer • Apply gaussian blur to new layer (mine was 2.9 pixels, adjust as you desire) • Set new layer blending mode to luminosity and adjust opacity to suit • Flatten the image • Unsharp mask to taste. I used 72% with a radius of 5 and threshold of 4, but play with these to taste.
• Expect to lose a little detail, it's inevitable. The result: Not too bad, I think, given a JPEG start. You can play with a lot of these steps to get close. Anyways, my source for this idea was: and I'd say it works.:). Do you still have access to the original photos? The best thing you can do is to put it on a copy stand with two lights on goosenecks and re-shoot with a good digital camera. You can play with the positions of the two lights to eliminate the texture.
Other copy stand possibilities: • use crossed polarizers -- one on the lights in one direction, one on the lens in the opposite direction. This can dramatically reduce texture 'noise' from non-metallic surface. • use a diffuser to lower the contrast of your light source. This can be a white plastic bowl from a thrift store, with a hole cut through it to shoot through. Or even an old bedsheet -- anything to make your light source 'larger' will reduce or eliminate texture effects. If you have a quantity of these to do, it might be worth spending the relatively small amount needed to put together a good copy stand setup.
If you don't want to invest in a copy stand, a versatile tripod -- one with a centre column that can tilt -- might do in a pinch. I'm a big fan of correcting such things as early in the process as possible, rather than the 'fix it in Photoshop' approach. This is certainly something that can be easily cured in the digitizing phase to give you much better quality than anything you could do in Photoshop, which will ultimately be at least somewhat destructive of image quality. I think you can do better than a large radius blur. For removing light coloured dust, a common technique is to duplicate the image, set the blend mode to darken, then nudge (move) the duplicate layer a few pixels so that darker pixels overlay where the dust is (and these darker pixels are from the immediate surrounding area, so match the colour/tone well). Because you use darken mode, only lighter coloured pixels (the dust in this case) are affected. You then use a mask to paint over the the dust.